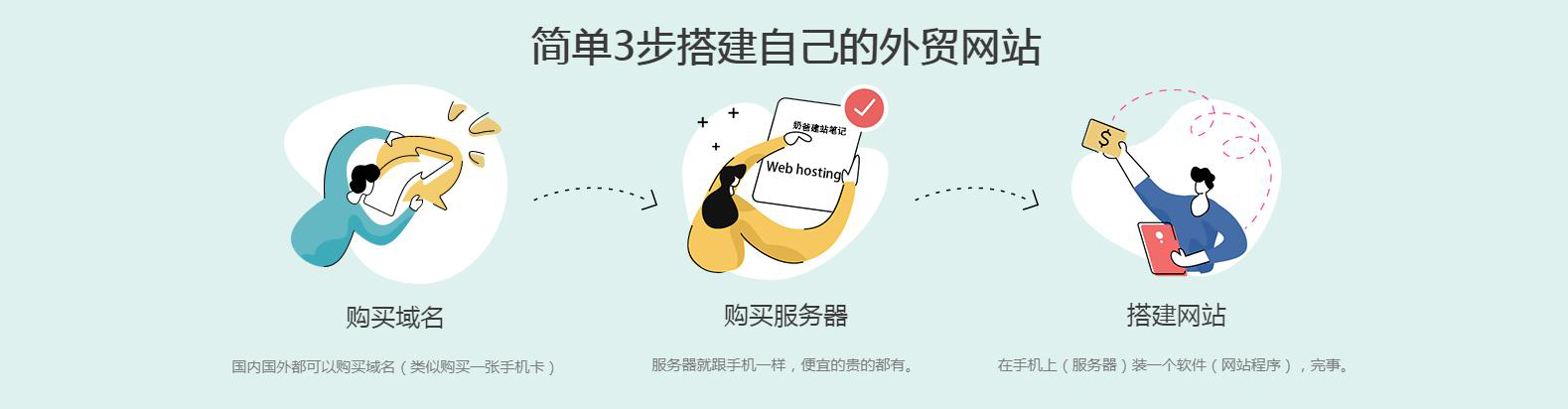如何快速搭建一个网站?MORE
wordpress教程
安装到使用0基础教学
wordpress介绍
WordPress是一个以PHP和MySQL为平台的自由开源的博客软件和内容管理系统,WordPress是最适合自己建网站选用的建站程序,这篇WordPress教程完全不需要你有专业编程知识也可以搭建一个WordPress网站。
硬件配置建议
PHP版本推荐7.4或更高版本
数据库可采用MySQL 5.7/MariaDB
10.3或更高版本
Nginx或者Apache等HTTP服务器软件
WordPress主机推荐
跟着我来安装WordPress网站吧!
跟着这篇WORDPRESS教程操作,不到半天时间搞定你的网站。
安装WordPress前的准备
安装一个WordPress网站,首先你需要一个域名,然后还需要一个网站服务器。一年总成本500到1000元就可以搞定,所以不要有经济负担。
(本教程非常详细,如果你没有精力自学,那么这里有网站托管和付费建站服务)
一、域名
域名你可以从网上注册,按年付费,.com后缀的域名价格几十元一年,请参考下面的教程。
国外域名服务商Namesilo域名注册教程
腾讯云域名注册和域名解析教程
阿里云注册的域名解析教程
域名在国内注册还是国外注册都可以,外贸建站推荐在国外注册,国内注册要多一次实名认证。
二、服务器
服务器我们接触的最多的是虚拟主机和云服务器,虚拟主机价格便宜,性能弱,可定制化低;云服务器性能更好,安全性更高,可定制性也更高,价格稍贵。不过总的来说,一年服务器费用也就几百元到千元不等,不算贵。
同时,使用国内服务器做网站还需要给网站备案。外贸建站的话千万不要选择国内服务器,不然国外用户访问很慢。
为了方便你快速上手,你可以直接查看推荐的WordPress主机,点击下方按钮查看。
WordPress主机推荐如果你购买的是云服务器,那么比使用虚拟主机安装WordPress网站要多一个安装网站环境的步骤。
三、域名和网站绑定
域名和网站绑定的意思就是修改域名的解析IP到你网站服务器的IP,在前面域名专题文章里面有介绍解析方法。
如果你使用的是云服务器,那么需要自己先创建一个虚拟主机后,然后把域名解析到服务器IP上面,不单独创建一个虚拟主机会引起一些不必要的麻烦。
如果你云服务器安装了宝塔面板,那么直接通过宝塔面板添加网站的功能就可以添加虚拟主机,只需要去域名后台添加A记录的解析就可以了。
如果你觉得买云服务器自己跟着教程操作麻烦,可以联系站长付费(¥198)帮你安装宝塔面板和解析域名并安装好WordPrss网站,联系我。
开始安装WordPress
准备好了域名和服务器,接下来我们就可以开始安装WordPress网站了。
WordPress下载地址
WordPress的官网地址是:
https://wordpress.org/(英文)
https://cn.wordpress.org/(中文)
WordPress的官方下载地址是:
https://wordpress.org/latest.zip(英文版,可选中文。)
https://cn.wordpress.org/latest-zh_CN.zip(中文版,装完包含完整中文翻译。)
WordPress安装步骤
提示:如果你是国内服务器,需要先备案,备案通过后再回头来安装。
如果你服务器选用的是SiteGround、Hostinger、Scala
Hosting这种自带管理面板的服务器,那么直接看前面对应的教程操作即可,下面的方法是常规的WordPress安装方法,适合云服务器和不带面板的虚拟主机使用。
一、把下载好的WordPress安装文件上传到服务器上面
上传方法有多种,可灵活选择:
使用FTP软件上传解压后的文件夹所有文件;
使用FTP软件上传压缩包到云服务器后在云服务器上解压缩压缩包;
使用宝塔面板的文件上传/下载功能下载压缩包并解压。
大多数使用云服务器的新手都会采用宝塔面板,那么可以直接使用宝塔面板的上传和下载功能上传WordPress安装包并解压,
注意,上传和下载文件夹要切换到你网站根目录下操作,上传完毕后解压,需要把解压出来的WordPress文件夹里面的所有文件和文件夹移动到根目录下面,在宝塔安装WordPress教程里面有详细方法。
二、打开浏览器开始安装WordPress网站程序
上传完毕WordPress安装文件后,你可以在浏览器里面输入你的网站域名,就会出现WordPress安装界面。
然后会出现数据库信息,数据库是你自己创建的,如果不知道的话可以去你虚拟主机管理面板或者宝塔面板后台设置里面查看或者创建数据库。
点击提交按钮,会检查你数据库和文件夹权限是否正确,正确的话就会出现安装按钮,点击现在安装。
很快就会出现网站信息界面,输入你自己的网站标题和创建一个管理员账号。点击安装WordPress按钮。
一瞬间,WordPress就安装成功了。
至此,WordPress安装教程就结束了,接下来会教大家后续WordPress使用教程。